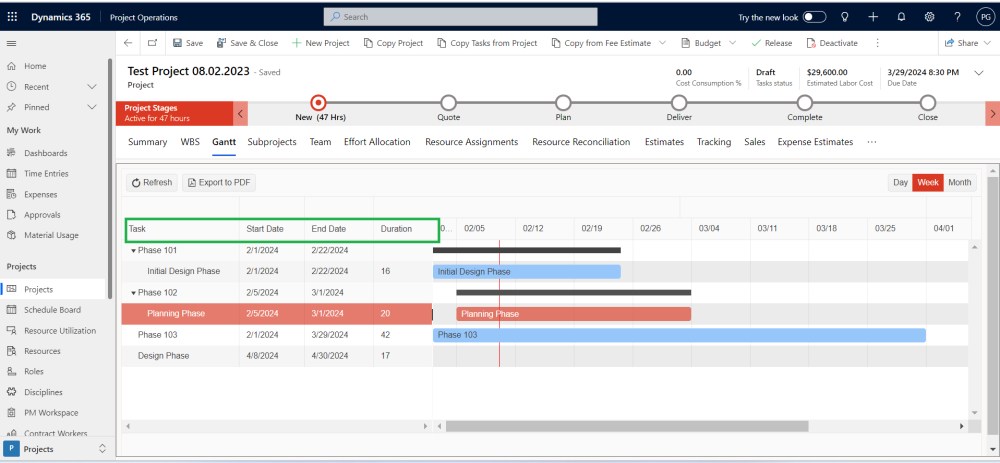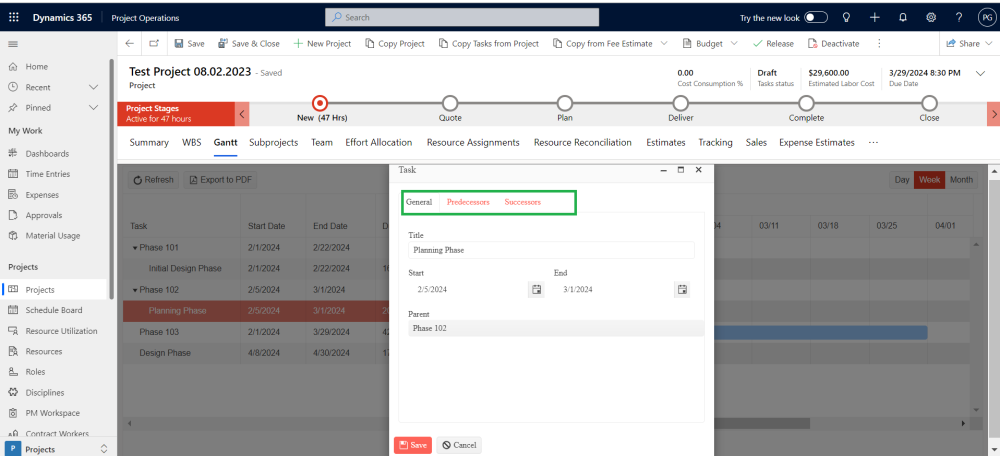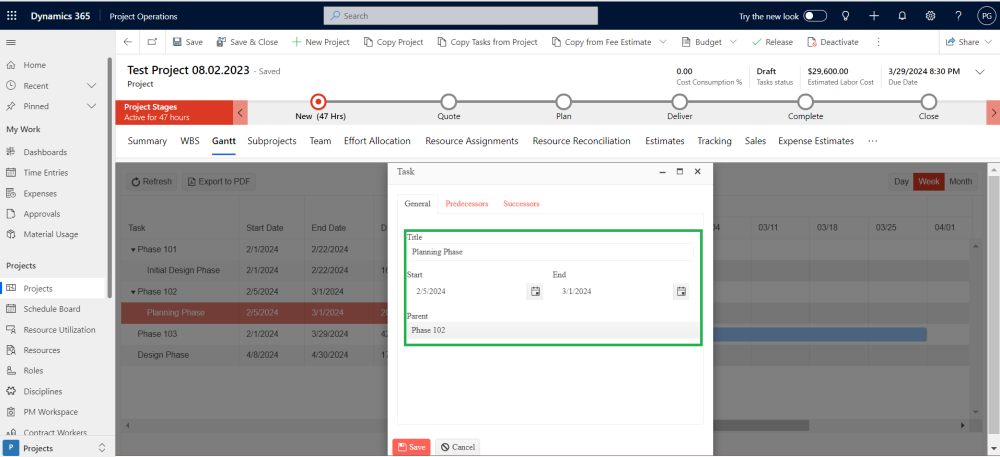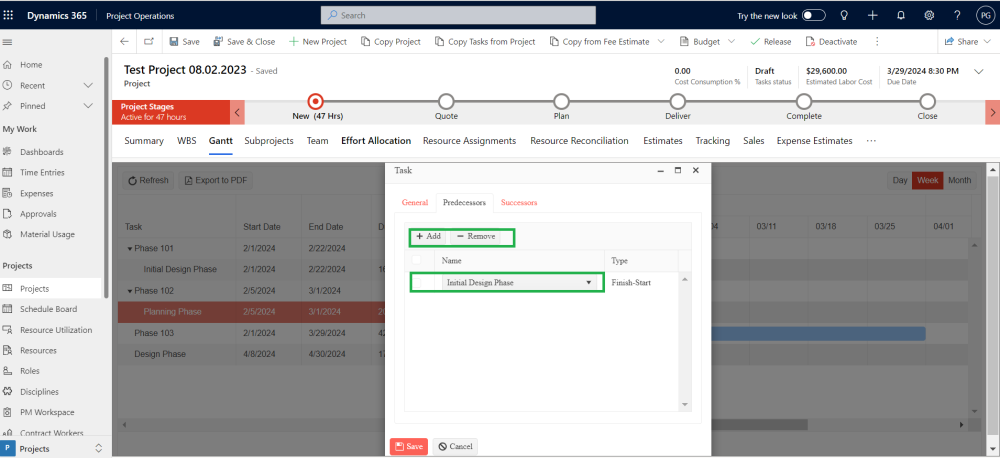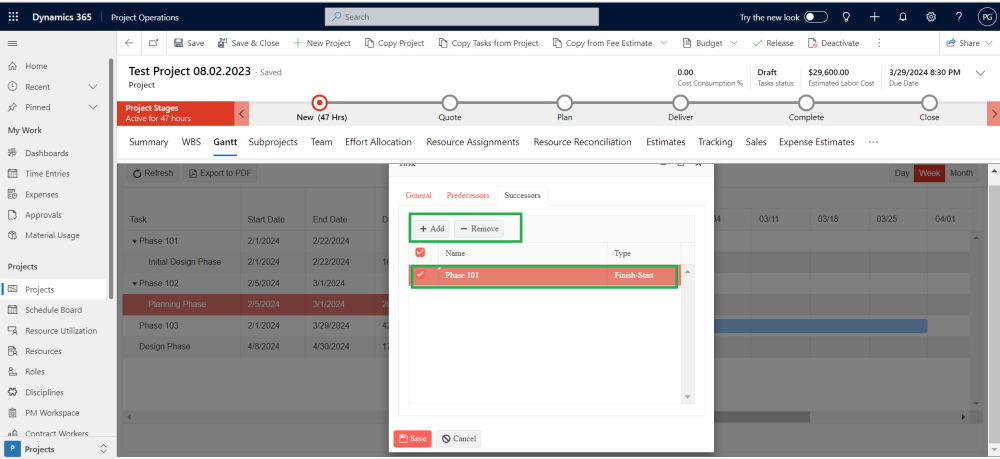The “Gantt view” is a type of visual representation used in project management to illustrate the schedule of tasks or activities in a project. It typically displays tasks as horizontal bars along a timeline, allowing you to see the start and end dates of each task, as well as their duration and dependencies. This view helps project managers and team members understand the sequence of tasks, identify potential bottlenecks, and track progress more effectively. Gantt charts are widely used because they provide a clear and intuitive way to plan and manage projects.
The Gantt view follows the steps like this:
- When each task starts: Imagine the left edge of the bar marking the day you begin working on it.
- When each task ends: The right edge shows the day, week, month user expects to finish.
- How long each task takes: The width of the bar represents the time it takes to complete the task.
- How tasks depend on each other: Some tasks can’t start until others are finished. These connected tasks might have arrows or colors showing their relationships.
Gantt View Process
The Gantt View will be available from Project and Opportunity Line forms if either WBS Planner or Effort Estimator are activated.
Gantt views show your project tasks like a calendar, making it easy to see what needs to be done and when. They work closely with:
- Projects: They connect to WBS (Work Breakdown Structure) and Effort Allocation spreadsheets. Changes made in these spreadsheets automatically update the Gantt view when you click “Refresh” (top left corner).
- Opportunity Lines: They interact with the Fee Estimator. Any updates in the Estimator get reflected in the Gantt view by clicking “Refresh.”
The main fields displayed in the Gantt view are:
| Fields | Description |
| Task | The Gantt view shows all your tasks and subtasks. It pulls them from three places which are WBS Planner, Effort Allocation and Fee Estimator Spreadsheets. |
| Start Date | This tells you exactly when each task is scheduled to begin. |
| End Date | This is the finish line for each task, letting you know exactly when it’s expected to be completed. |
| Duration | This tells you how long each task takes, from start to finish. The length of time is calculated based on a special calendar called the Work Hour Calendar. You set this calendar when you plan your project or opportunity, and it considers things like holidays, weekends, and specific team working hours. This way, the duration reflects the actual time needed to complete the task, not just a straight line between the start and end dates. |
A task’s detail form will appear when double-clicking the horizontal bar for any task, This form includes different tabs, like “General,” “Predecessors,” and “Successors,” giving you useful information about each task at a glance.
General Tab
“In the Gantt view, you can see various task-related fields such as Task Title, Start and End Date, and Parent. The Parent field indicates the main task associated with a subtask, providing the project manager with a clear overview of task relationships. For main tasks, the Parent field is set to ‘None’.
Predecessors Tab
- Lets you choose multiple tasks that must be done before a specific task.
- Once chosen, arrows appear in the Gantt view, clearly showing which tasks depend on each other.
- Use the “Add” and “Remove” buttons to manage these dependencies:
- Add: Connect tasks that must be done first.
- Remove: Break the link between tasks, making them independent.
Successors Tab
- Lets you choose multiple tasks that can only start after a specific task.
- Once chosen, arrows appear, showing which tasks follow others.
- Use the “Add” and “Remove” buttons to manage these dependencies:
- Add: Connect tasks that follow another task.
- Remove: Break the link between tasks, making them independent.
| Note – When a Project Manager sets one task as a predecessor to another task, the same task will automatically become a successor in the Successor tab of Tasks. Similarly, if a Project Manager designates one task as a successor to another task, the same task will be recorded as a predecessor in the Predecessor Tasks tab. For instance, let’s say there are two tasks, ‘Task A’ and ‘Task B’. If the user sets ‘Task B’ as a predecessor to ‘Task A’, then ‘Task A’ will also be listed as a successor in the ‘Task B’ successor tab. Establishing or removing these connections between tasks demonstrates the dependency between predecessors and successors. |