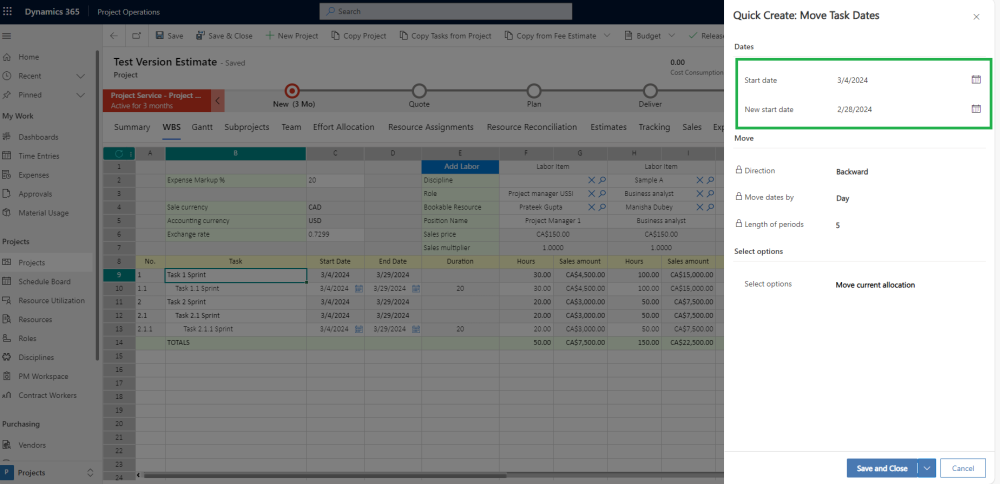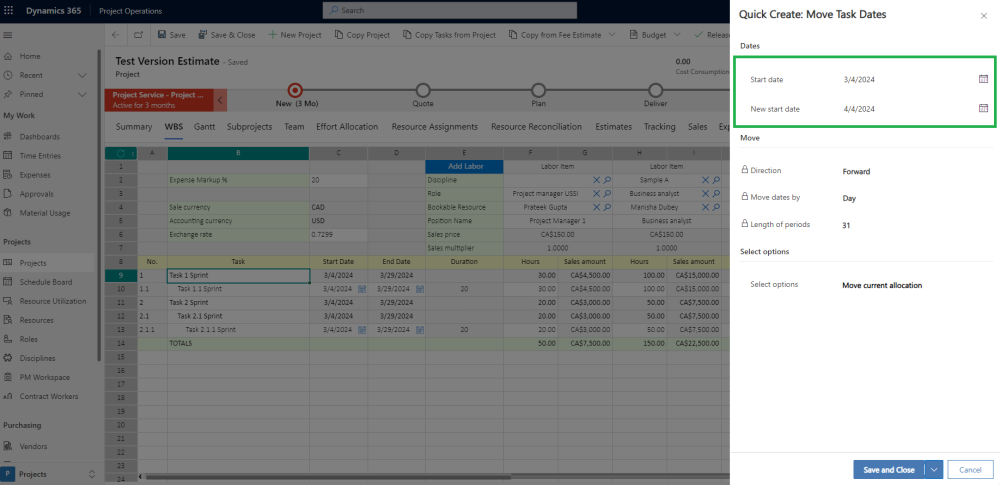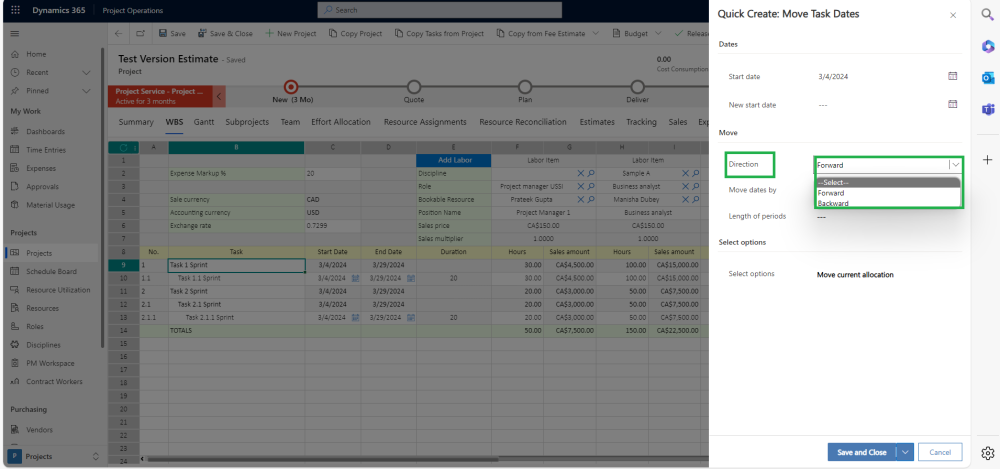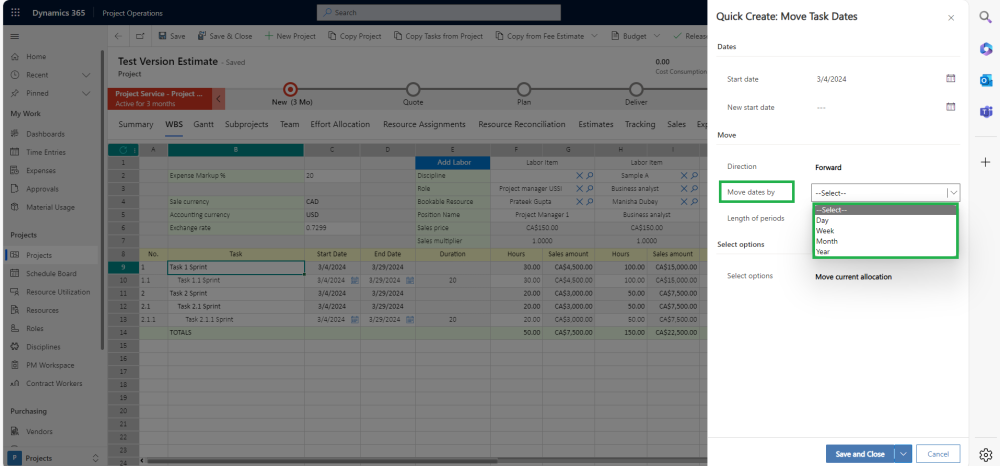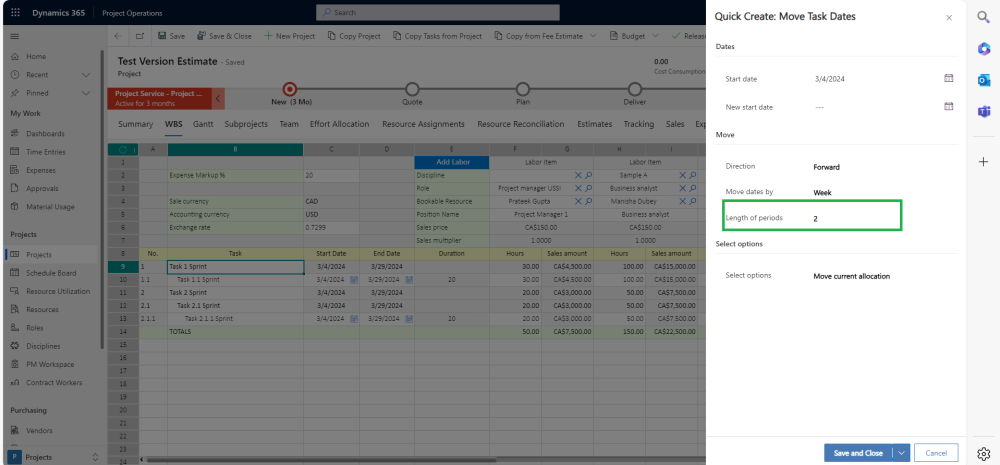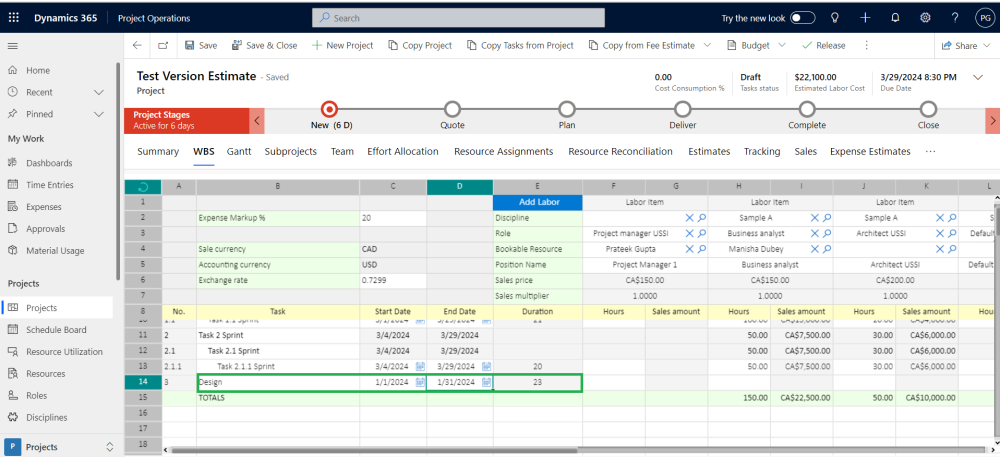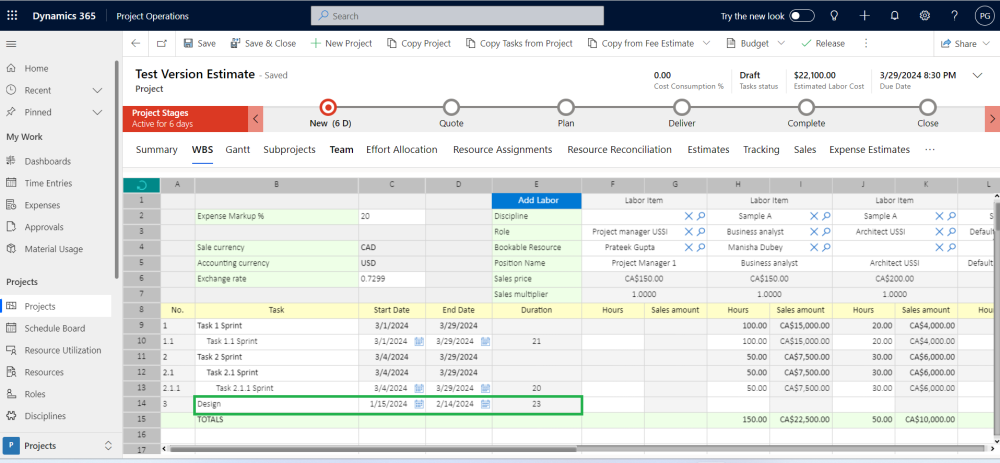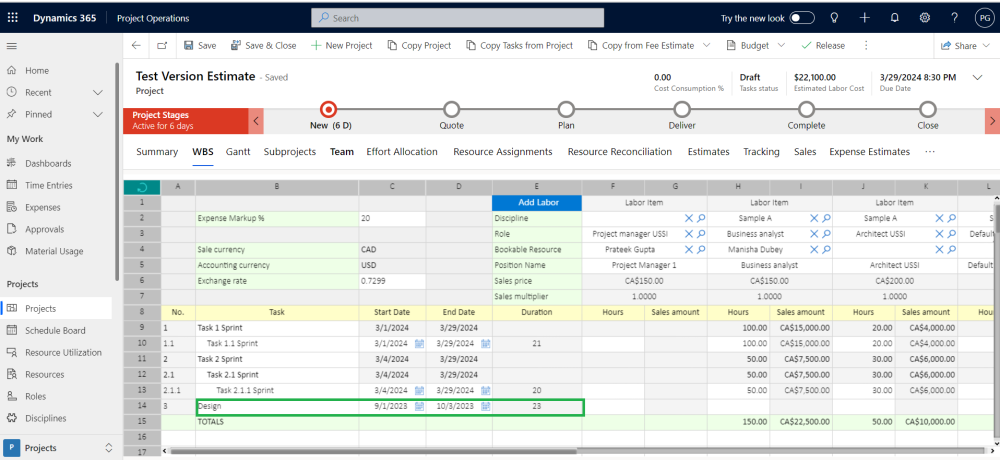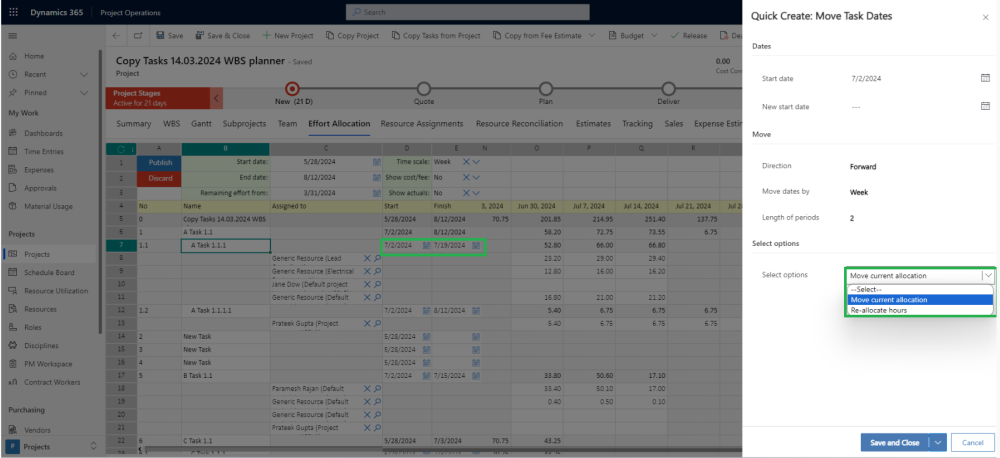This new feature provides the ability to move specific Task dates or All Task Dates forward or backward in time.
- The feature is available from WBS Planner, Fee Estimator and Effort Allocation xl360 spreadsheets.
- In WBS Planner and Effort Allocation when this process is executed both the task dates as well as the allocated effort assigned to resources will be moved accordingly.
Move Task Dates/Move All Task Dates
Hover to the Task or Subtask and then double click on the Task/subtask, a new dialog box will appear where user will be able to see two different sections like Dates and Move section.
Date Section will comprise of two different fields primarily as:
| Fields | Description |
| Start Date | Users can choose a date in the WBS Planner, Effort Allocation, or Fee Estimator spreadsheet. This date will automatically become the default Start Date in all “Move Task Dates” Dialog Box. You can adjust this Start Date later, moving it forward or backward as needed. |
| New Start Date | Users can pick any date they like in this box.
|
When New Start Date is before the Start Date of Task
When New Start Date is after the Start Date of Task
Move Section will comprise of three different fields primarily as:
| Fields | Description |
| Direction |
|
| Move Dates By |
|
| Length of Periods |
|
Direction field in “Move” section.
Move Dates By field in “Move” section.
Length of Periods field in “Move” section.
| Note – Depending on the direction of the move, the selected frequency (daily, weekly, monthly, or yearly), and the length of the periods set in the “Move Task Dates” dialog box, the tasks in the spreadsheet will move backward or forward accordingly. |
The same can be understood with help of one example:
If Task “Design phase has” start date as “1st January 2024 and “End Date” as “31st January 2024” and system will automatically calculate “Duration” which is non editable field and showing as “23”.
- If the Direction is set as “Forward,” the “Move dates by” field is set as “Week,” and the Length of Period is set as “2,” then the Task Start Date of the “Design phase” task will move forward by 2 weeks. The New Start date of the Task will become “January 15th, 2024,” and based on the Duration set for the task, the End Date of the Task will automatically get updated.
- If the Direction is set as “Backward,” the “Move dates by” field is set as “Month,” and the Length of Period is set as “4,” then the Task Start Date of the “Design phase” task will move backward by 4 months. The New Start date of the Task will become “September 1st, 2023,” and based on the Duration set for the task, the End Date of the Task will automatically get updated.
Enhanced functionality to either re-allocate hours or not using the Move Task date feature
The “Move Task Dates” feature now gives you more flexibility to adjust task dates, allowing you to move the current allocation forward or backward by providing two different types of Allocation methods:
- Move current allocation : When you move task dates using the “Move Current Allocation” option, the existing allocated hours for bookable resources will automatically shift forward or backward according to the new dates. Any specific allocated hours will remain the same and will not be recalculated.
- Re-allocate hours : When using the “Re-allocate hours” option, the effort will be recalculated for each day and distributed equally across the new timeframe, disregarding previously allocated hours.