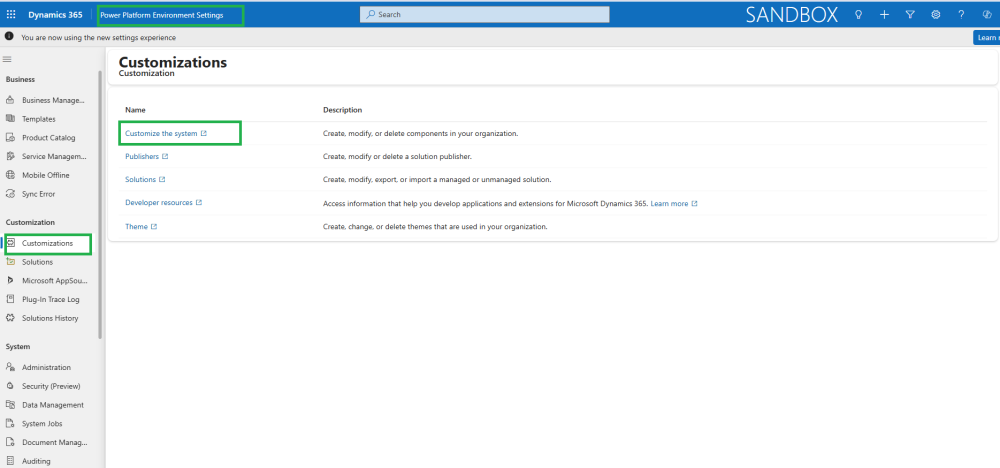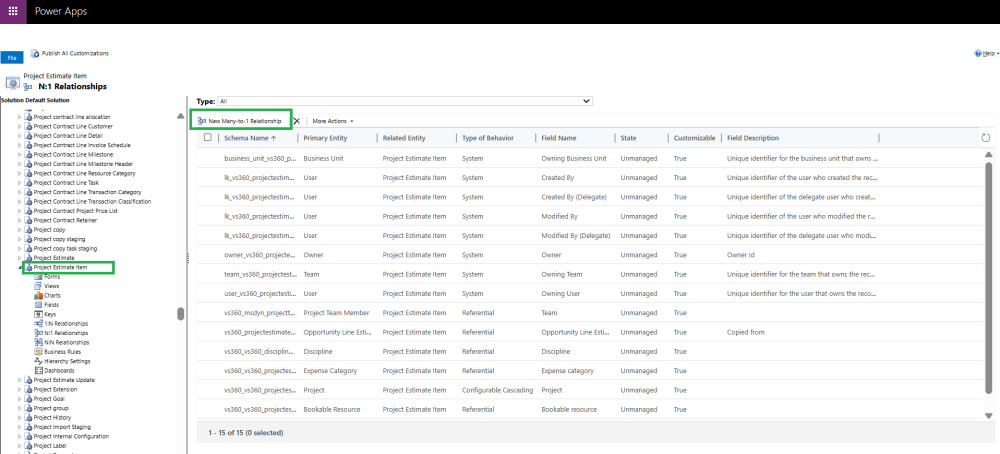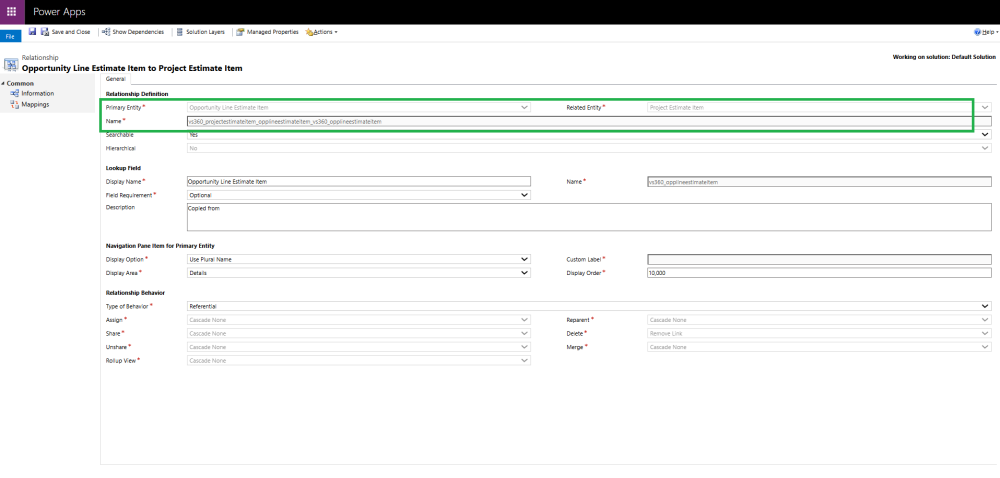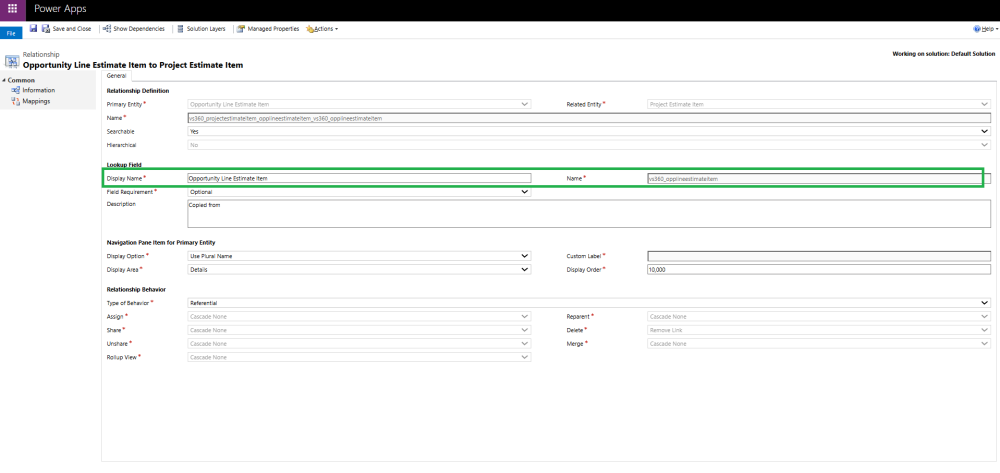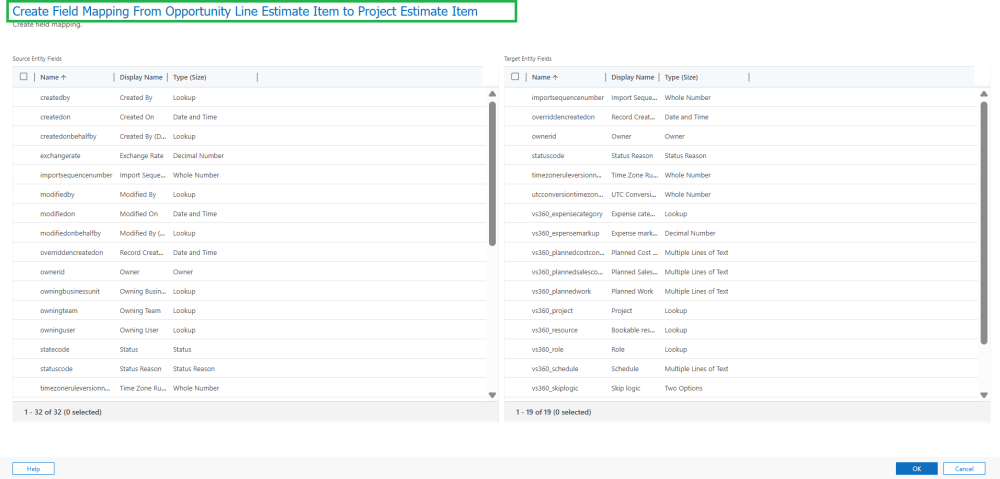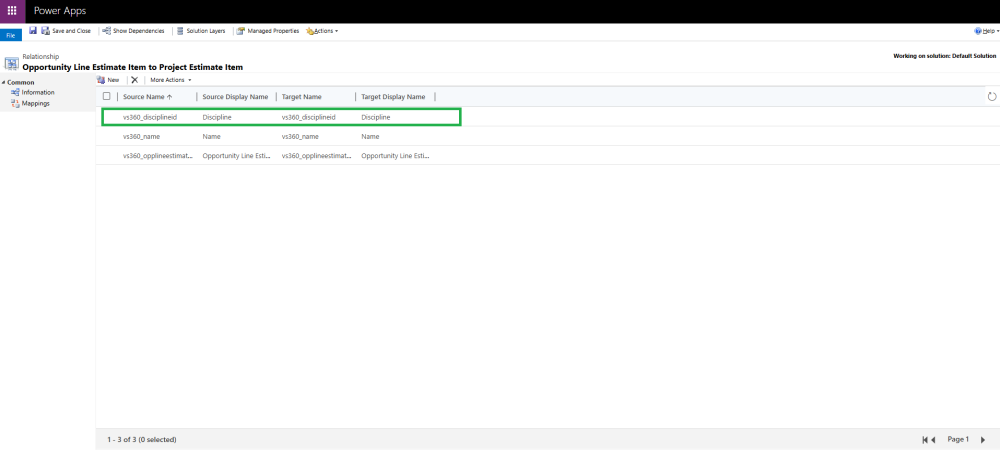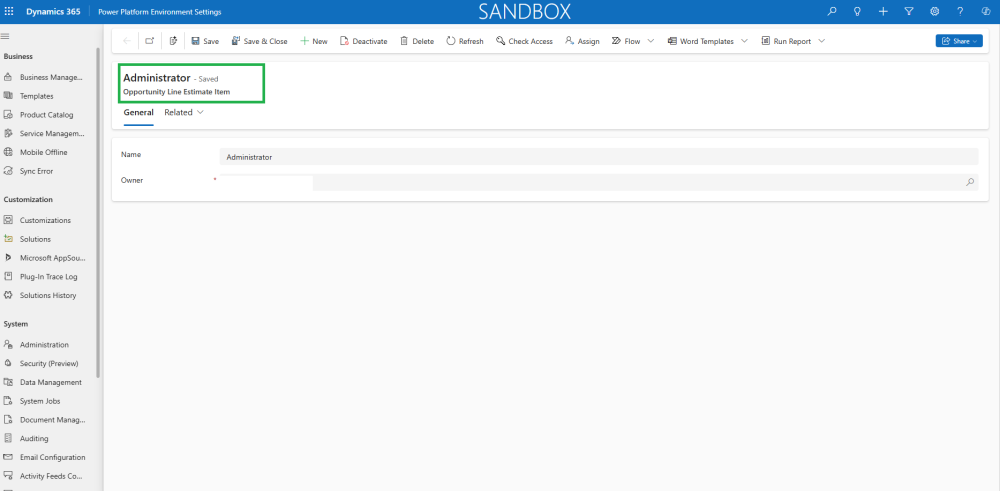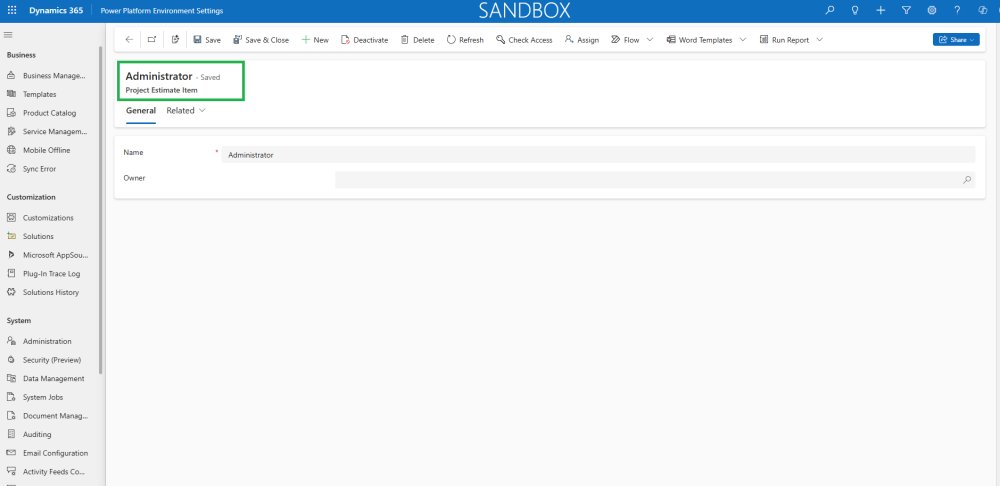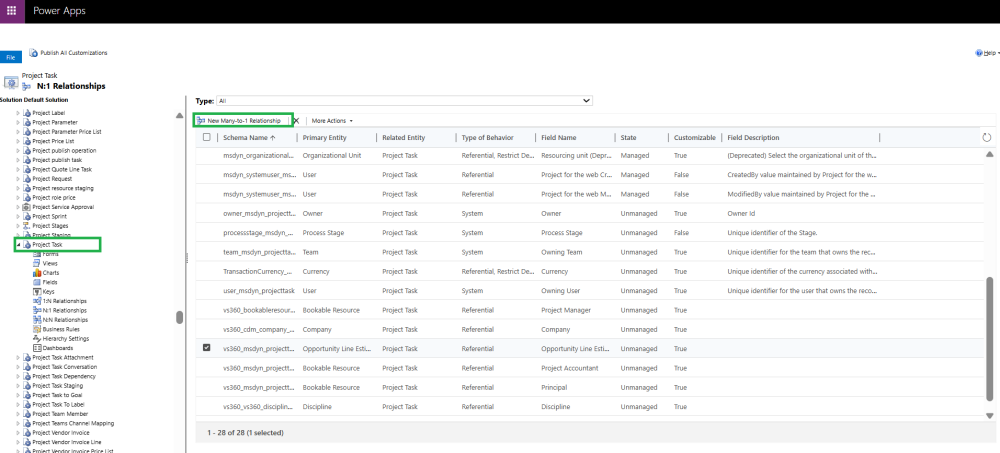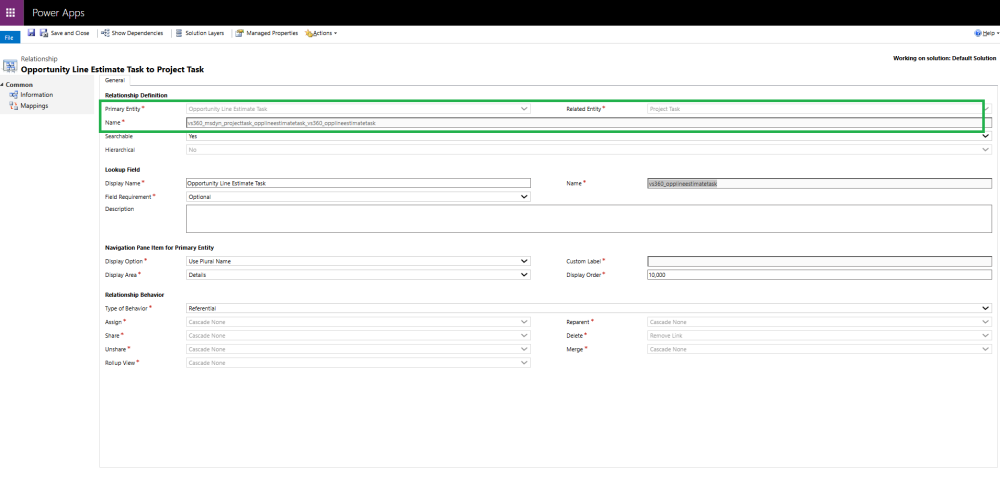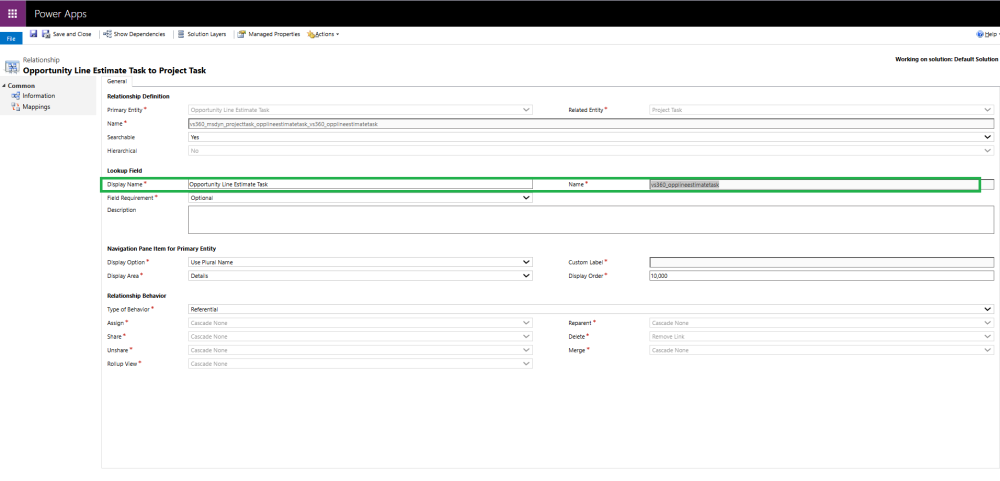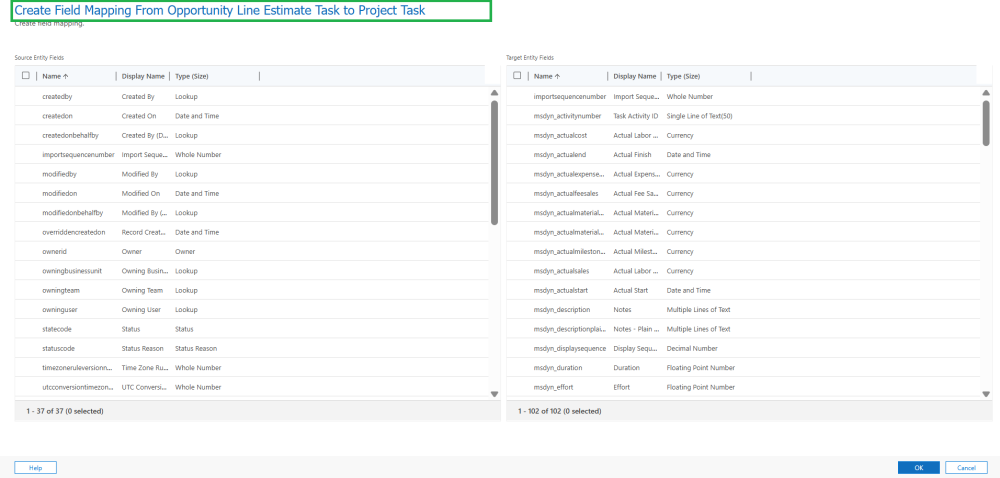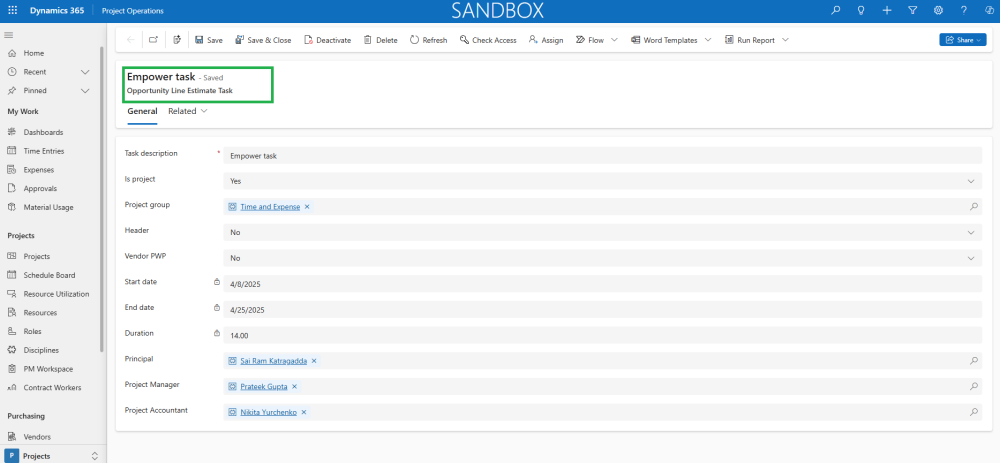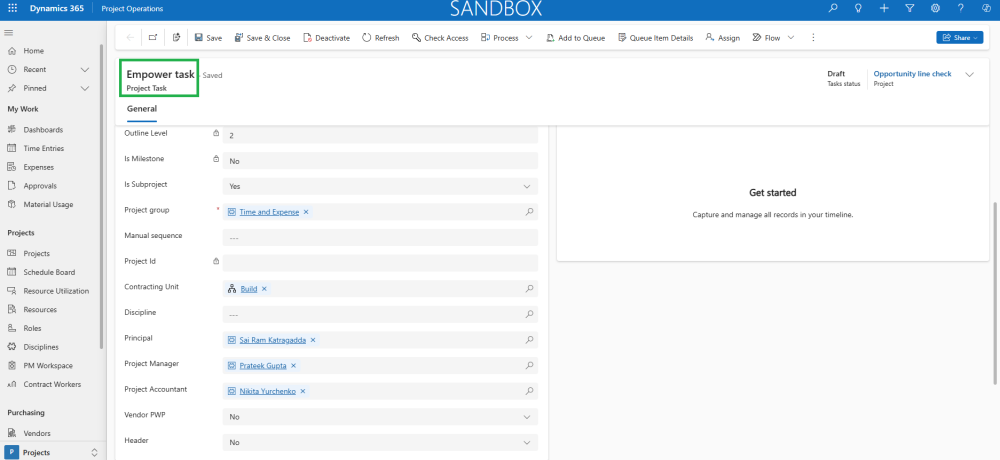Currently, when the “Copy from Fee Estimate” process is executed within a project, it automatically transfers task details, labor items, and expense items from the Fee Estimator into the project. To make this process more adaptable and robust, we have introduced a flexible, scalable framework that supports the mapping of custom fields. This enhancement enables teams to extend both the Fee Estimator and the Work Breakdown Structure (WBS) with additional fields that align with their specific organizational requirements.
Syncing Fields from Opportunity Line Estimate Item to Project Estimate Item
Configuration
- Navigate to Advanced Settings > Power Platform Environment Settings > Customization > Customize the System.
- Once the Solution is open, go to the target table: Project Estimate Item.
- Expand the table and select the N:1 Relationships section.
- Click on + New Many-to-One Relationship.
- In the Relationship Definition section:
- Set the Primary Entity as the source table: Opportunity Line Estimate Item.
- The Related Entity will automatically populate as Project Estimate Item (the target table).
- The Name field will be auto-generated in the format:
schema_name_of_targettable_schemanameofprimaryentity,
e.g., vs360_projectestimateitem_opplineestimateitem_vs360_opplineestimateitem.
- Under the Lookup Field section:
- Set the Display Name (ideally the same as the Primary Entity name), e.g., Opportunity Line Estimate Item.
- The Name field will reflect the schema name of the Primary Entity, e.g., vs360_opplineestimateitem.
- Click Save to create the relationship. The relationship will now appear as “Opportunity Line Estimate Item to Project Estimate Item”.
Define Field Mappings
- Navigate to the Mappings area within the same relationship.
- Click + New to open the Create Field Mapping dialog box.
- Select the appropriate source field from Opportunity Line Estimate Item and the corresponding target field from Project Estimate Item.
- Click OK to save the mapping. The view will now display the mapping details, including the schema names and display names of both source and target fields.
To extend our framework’s functionality, we have updated two key tables—Opportunity Line Estimate Item and Project Estimate Item—to support custom fields via relationship mapping:
- Custom Field Mapping
- Add custom fields directly to both the Opportunity Line Estimate Item and Project Estimate Item tables.
- When you run Copy from Fee Estimate, any custom fields on the Opportunity Line Expense Item automatically flow into the Project Estimate Item.
- Labor & Expense Sections
- In the Labor Items section, beyond Bookable Resource and Role, you can now define additional custom fields. These fields sync straight into the WBS labor items.
- In the Expense Items section, alongside Expense Category and Expense Markup %, you can configure additional fields that transfer into the WBS expense items.
This ensures that every custom field you configure—whether for labor or expenses—is seamlessly carried through from your fee estimate to your WBS, giving your team a truly end‑to‑end, tailored project setup experience.
Syncing Fields from Opportunity Line Estimate Task to Project Task Form
Configuration
- Navigate to Advanced Settings > Power Platform Environment Settings > Customization > Customize the System.
- Once the Solution is open, go to the target table: Project Task.
- Expand the table and select the N:1 Relationships section.
- Click on + New Many-to-One Relationship.
- In the Relationship Definition section:
- Set the Primary Entity as the source table: Opportunity Line Estimate Task.
- The Related Entity will automatically populate as Project Task (the target table).
- The Name field will be auto-generated in the format:
schema_name_of_targettable_schemanameofprimaryentity,
e.g., vs360_msdyn_projecttask_opplineestimatetask_vs360_opplineestimatetask.
- Under the Lookup Field section:
- Set the Display Name (ideally the same as the Primary Entity name), e.g., Opportunity Line Estimate Task.
- The Name field will reflect the schema name of the Primary Entity, e.g., vs360_opplineestimatetask.
- Click Save to create the relationship. The relationship will now appear as “Opportunity Line Estimate Task to Project Task”.
Define Field Mappings
- Navigate to the Mappings area within the same relationship.
- Click + New to open the Create Field Mapping dialog box.
- Select the appropriate source field from Opportunity Line Estimate Task and the corresponding target field from Project Task.
- Click OK to save the mapping.The view will now display the mapping details, including the schema names and display names of both source and target fields.
When a project runs the Copy from Fee Estimate process, task data flows automatically from Opportunity Line Estimate Task into Project Task—including fields like Task Description, Project Group, Project Manager, and Is Subproject. To make this fully extensible, we have a relationship‑type mapping table that links these two tables. You can now:
- Create custom fields directly on both the Opportunity Line Estimate Task and Project Task tables.
- Configure mappings in the relationship table, so that when Copy from Fee Estimate runs, your custom fields sync seamlessly between the tasks.
- Maintain standard sync behaviors while extending the model—by default, all out‑of‑the‑box fields still copy over, and custom fields gets copied on that same process.